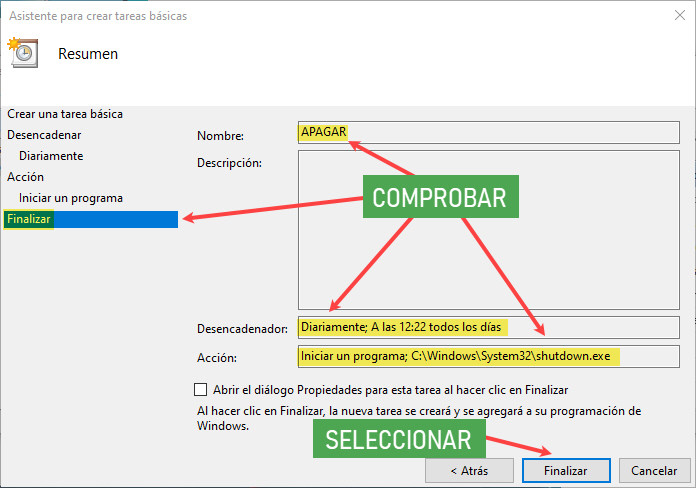Vamos utilizar un método nativo de Windows para programar el apagado automático del ordenador. Esta forma es la más rápida de ejecutar, hay una más compleja que veremos después.
Para empezar, debes presionar una vez la tecla con el símbolo de windows o Inicio. Ahora, solo tienes que introducir la orden, tal como puedes ver, shutdown -s -t [número] y presionar la tecla ENTER. Entre los corchetes debes escribir los segundos que quieres que transcurran hasta el apagado de tu ordenador. Por ejemplo, si quieres que se apague dentro de tres horas, deberás teclear shutdown -s -t 10800 ya que el cálculo corresponde a 10.800 segundos.

Tras haber pulsado de nuevo la tecla ENTER, se ejecutará el comando y el sistema te avisará de que se ha establecido el autoapagado, así como la fecha y hora en que tendrá lugar cuando pase ese intervalo de tiempo (en este ejemplo, 3 horas), el equipo se apagará de manera automática sin que tú tengas que intervenir.
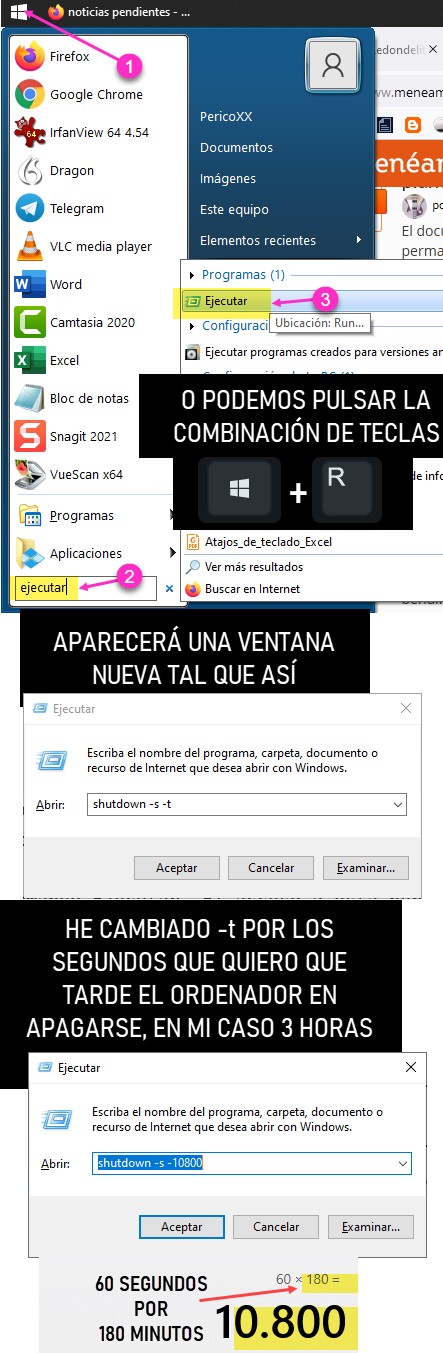
 Apagar el equipo en un límite de tiempo: shutdown (espacio) -s (espacio) -t (espacio) 3600 (pulsar enter).
Apagar el equipo en un límite de tiempo: shutdown (espacio) -s (espacio) -t (espacio) 3600 (pulsar enter).shutdown -s -t 3600 Cerrar sesión: shutdown (espacio) -l (pulsar enter). Utilizando la letra «l» podemos cerrar sesión de forma inmediata.
Cerrar sesión: shutdown (espacio) -l (pulsar enter). Utilizando la letra «l» podemos cerrar sesión de forma inmediata.shutdown -l Reiniciar el equipo: shutdown (espacio) -r (pulsar enter). Lo único que tenemos que hacer es pulsar sobre el enter para que el ordenador se reinicie por completo.
Reiniciar el equipo: shutdown (espacio) -r (pulsar enter). Lo único que tenemos que hacer es pulsar sobre el enter para que el ordenador se reinicie por completo.shutdown -r Reiniciar el equipo: shutdown (espacio) -r (espacio) -t (espacio) 3600 (pulsar enter). El equipo se reiniciará en una hora. Recuerda que el tiempo siempre es en segundos.
Reiniciar el equipo: shutdown (espacio) -r (espacio) -t (espacio) 3600 (pulsar enter). El equipo se reiniciará en una hora. Recuerda que el tiempo siempre es en segundos.shutdown -r -t 3600 Anular acción: shutdown (espacio) -a (pulsar enter). Un punto fundamental para anular cualquiera de las acciones no inmediatas que ya se han programado. Es decir, si hemos ordenado al CMD que apague el ordenador en una hora, solo hay que introducir este comando para que quede anulada dicha orden.
Anular acción: shutdown (espacio) -a (pulsar enter). Un punto fundamental para anular cualquiera de las acciones no inmediatas que ya se han programado. Es decir, si hemos ordenado al CMD que apague el ordenador en una hora, solo hay que introducir este comando para que quede anulada dicha orden.shutdown -a Ayuda para uso de comandos: shutdown (espacio) ? (pulsar enter)
Ayuda para uso de comandos: shutdown (espacio) ? (pulsar enter)shutdown ?
shutdown [/i|/l |/s|/r|/a|/p|/h |/e] [/f]shutdown [/m
 / i con esta extensión se mostrará una versión gráfica de las funciones de apagado, reinicio y suspenso del sistema.
/ i con esta extensión se mostrará una versión gráfica de las funciones de apagado, reinicio y suspenso del sistema. / l en este caso cerrará la sesión de manera inmediata, sea cual sea el usuario que lo esté utilizando.
/ l en este caso cerrará la sesión de manera inmediata, sea cual sea el usuario que lo esté utilizando. / g igual que /r, pero el reinicio será más profundo.
/ g igual que /r, pero el reinicio será más profundo. / p se utiliza para apagar el ordenador definitivamente.
/ p se utiliza para apagar el ordenador definitivamente. / h gracias a este comando el sistema entrará en modo hibernación.
/ h gracias a este comando el sistema entrará en modo hibernación. / e habilitamos la documentación en el Rastreador de eventos de apagado, por si el sistema se apaga repentinamente.
/ e habilitamos la documentación en el Rastreador de eventos de apagado, por si el sistema se apaga repentinamente. / o finalizaremos sesión y se abrirá el menú Opciones de arranque avanzadas.
/ o finalizaremos sesión y se abrirá el menú Opciones de arranque avanzadas. / hibrido Hace que el ordenador haga un reinicio rápido.
/ hibrido Hace que el ordenador haga un reinicio rápido. / f Si utilizamos esta extensión todos los programas activos se cerrarán automáticamente.
/ f Si utilizamos esta extensión todos los programas activos se cerrarán automáticamente. / m es un comando que utilizado con «nombre» apagará un ordenador en concreto de forma remota.
/ m es un comando que utilizado con «nombre» apagará un ordenador en concreto de forma remota. /SG Apaga el equipo. En el siguiente arranque, si el inicio de sesión de reinicio automático está habilitado, el dispositivo inicia sesión automáticamente y se bloquea según el último usuario interactivo. Después de iniciar sesión, se reinician las aplicaciones registradas.
/SG Apaga el equipo. En el siguiente arranque, si el inicio de sesión de reinicio automático está habilitado, el dispositivo inicia sesión automáticamente y se bloquea según el último usuario interactivo. Después de iniciar sesión, se reinician las aplicaciones registradas.
 /i Muestra el cuadro de apagado remoto . La opción /i debe ser el primer parámetro que sigue al comando. Si se especifica /i , se omiten todas las demás opciones.
/i Muestra el cuadro de apagado remoto . La opción /i debe ser el primer parámetro que sigue al comando. Si se especifica /i , se omiten todas las demás opciones.
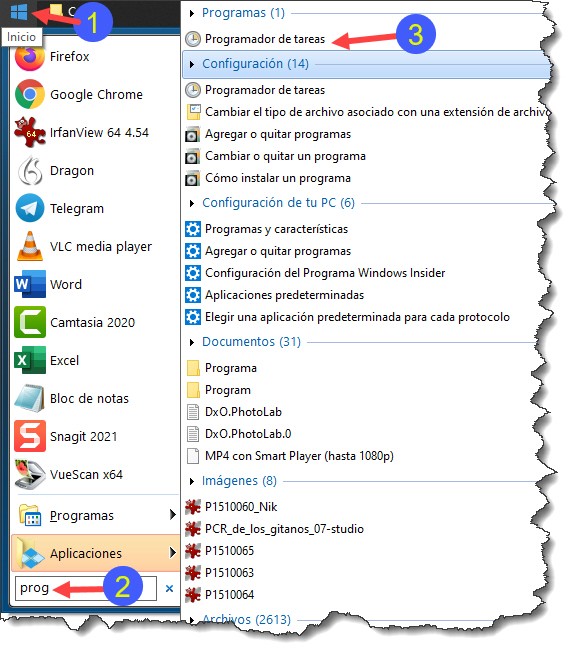
Se nos abre una nueva ventana y tendremos en el panel derecho de ACCIONES, crear tarea básica. La seleccionamos.
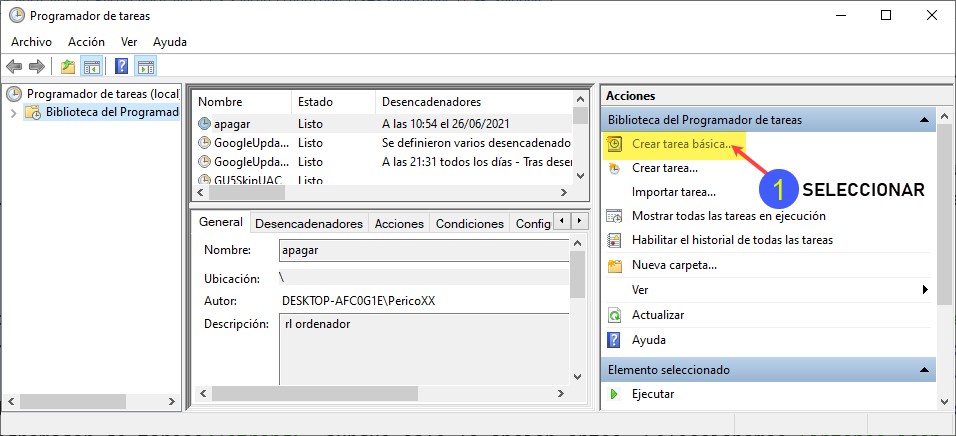
Para Crear una tarea básica le asignaremos un nombre a la acción que vamos a ejecutar, el que quieras. En mi caso he puesto uno bastante obvio: APAGADO 1 . Pulsamos Siguiente > 2 .
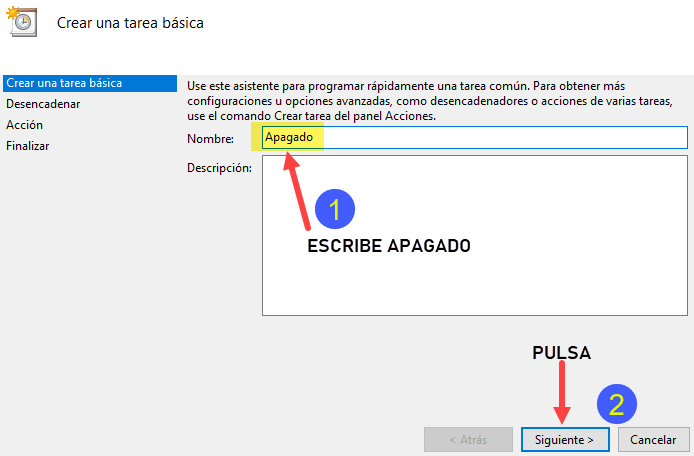
Estamos ahora en el panel Desencadenador de tarea y en ella vamos a decidir cuando deseamos que se inicie la tarea. En nuestro caso vamos a seleccionar Diariamente 1 . Pulsamos Siguiente > 2 .
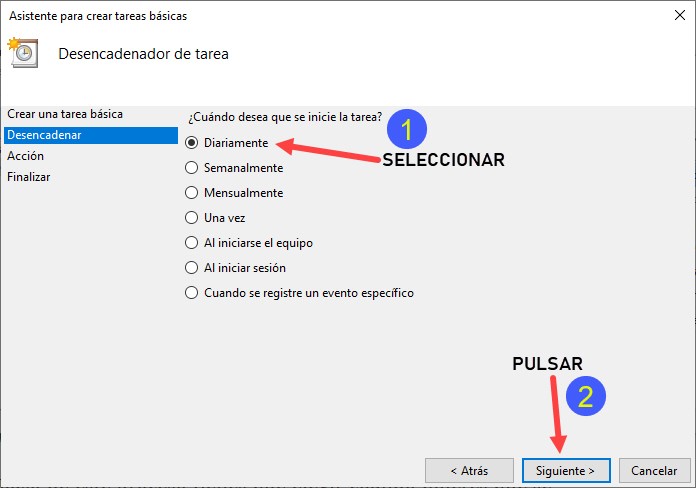
En este panel decidiremos la fecha, el día, mes y año (Windows permite elegir un tiempo de hasta 10 años) 1 . Seleccionaremos la hora o minutos que queremos que transcurran 2 . Pulsamos Siguiente > 3 para seguir con nuestra acción.
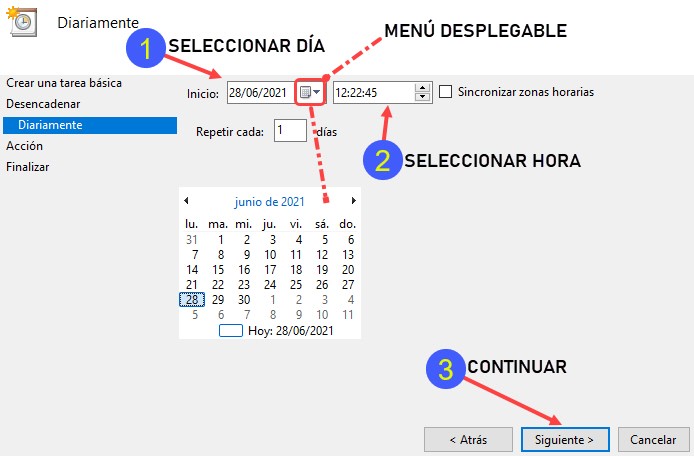
Ahora es cuando vamos a desencadenar la Acción. Indicamos que queremos Iniciar un programa, para ello marcamos dicha opción 1 y pulsamos Siguiente > 2 .
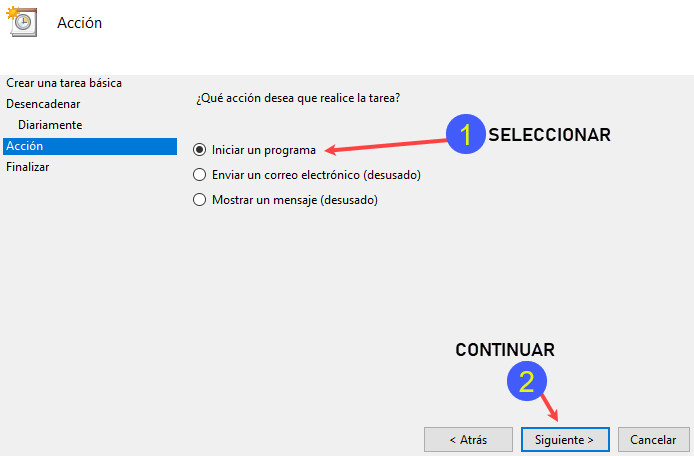
Ahora es cuando elegimos el programa en cuestión, shutdown. exe. Si sabemos donde se localiza exactamente, lo escribimos tal como se muestra en la barra de Programa o script 1 . En caso de que no, pulsamos en Examinar 2 y se nos abre la carpeta donde Windows guarda las acciones, la famosa System32 y en 3 escribimos shutdown.exe y nos ahorramos tiempo y disgustos. Le indicamos que lo abra 4 y continuamos.
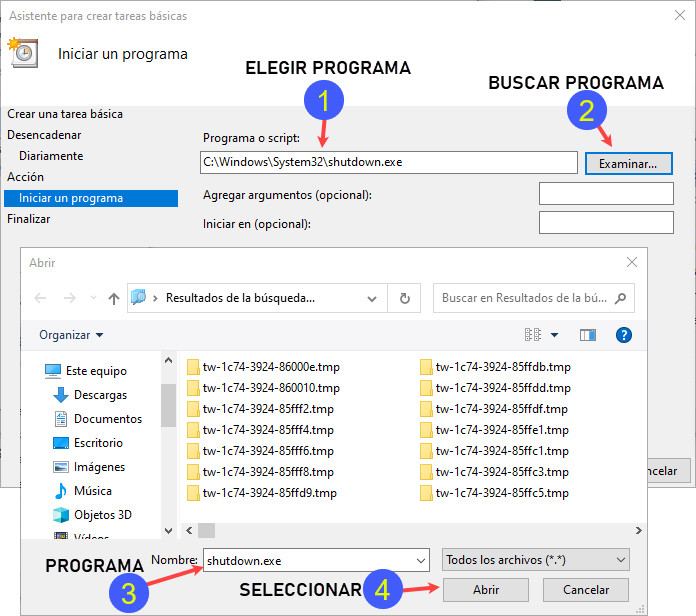
La pantalla que viene a continuación es un resumen de todo lo que hemos decidido anteriormente en todos los pasos que hemos dado. Comprobamos que es lo que va a ocurrir cuando decidamos pulsar Finalizar y ya está. Recuerda que hemos seleccionado la opción diariamente, por lo que, todos los días a esa hora, tu ordenador se apagará. Procura que no te pille con la guardia bajada y estate atento para guardar todo lo que te interese o lo perderas.