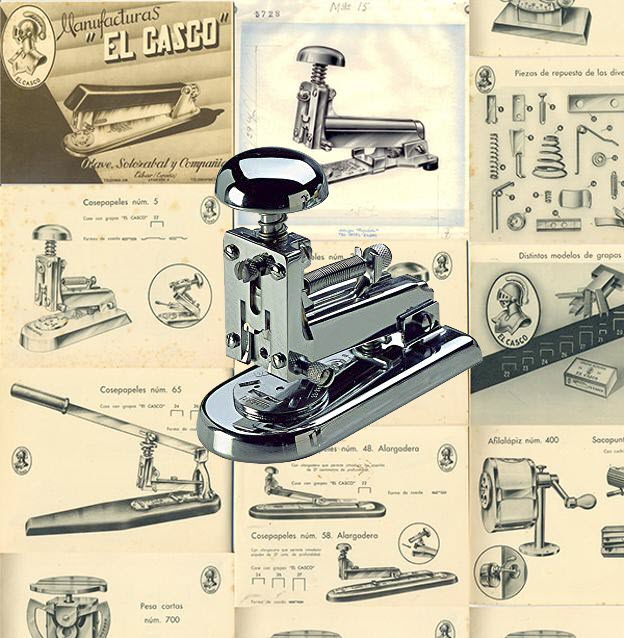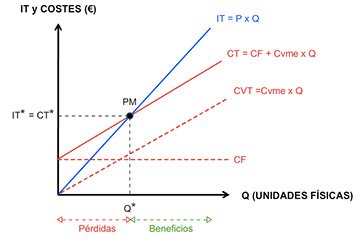A los que nos gusta la fotografía, no os dediquéis nunca a aprender fotografía, tenemos muchos puntos de ataque. En mi caso pocos, ya que no tengo pretensiones como fotógrafo (gracias Pablo) y solo me divierto. Para facilitar nuestra labor con aquellos programas que utilizamos con frecuencia, tenemos que aprender la forma de utilizarlos de la forma más rápida y eficiente posible. No hablo de dos horas para revelar una foto, ya he dicho que no tengo pretensiones, sino manejar volúmenes grandes de imágenes y no perder la vida en ello. Camera Raw es un módulo que se encuentra dentro de Adobe Photoshop. Es una suerte de pequeño Lightroom, otro programa de la factoria Adobe. Antes de retocar algo con Photoshop, se pasa por Camera Raw y pues corregir unos cuantos detalles de la imagen. Esta es la interfaz de Camera Raw.
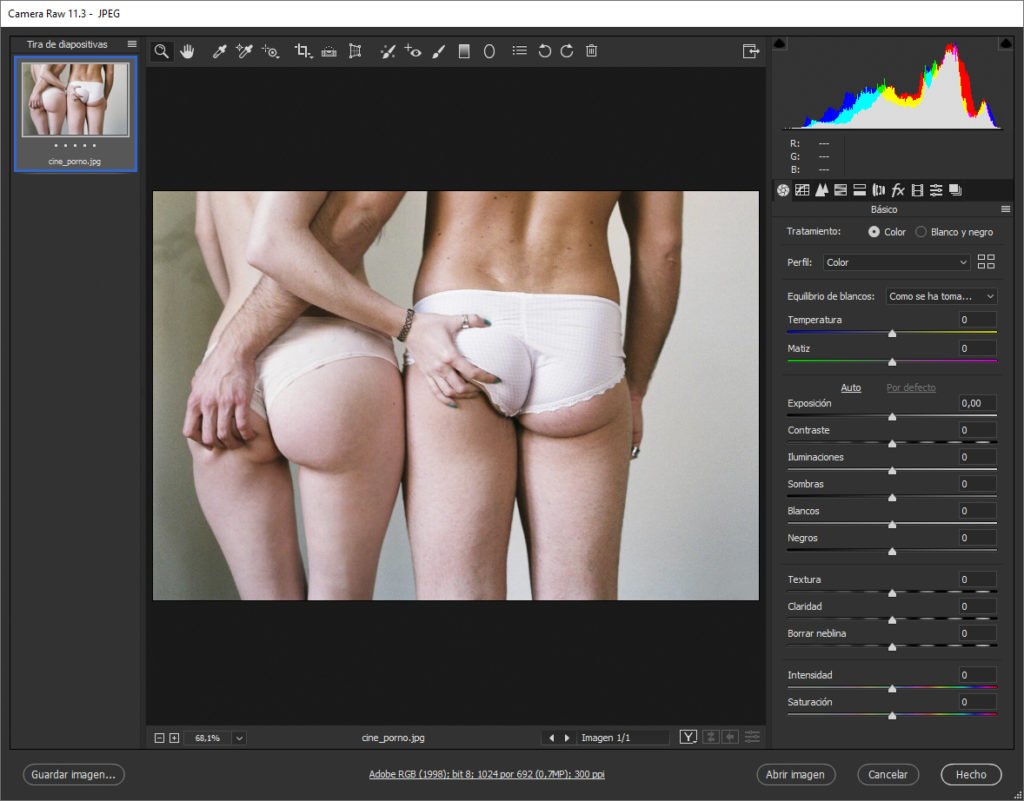
Para facilitar su manejo sin tanto meneo de ratón y no tener que moverse de forma alocada por la pantalla, se puede acceder a las distintas funciones mediante atajos de teclado. Estos son los atajos de teclado de Adobe Camera Raw.
 Z para seleccionar la herramienta Zoom.
Z para seleccionar la herramienta Zoom. Cmd más tecla + (Mac)/Ctrl más tecla + amplía la imagen.
Cmd más tecla + (Mac)/Ctrl más tecla + amplía la imagen. Cmd más tecla – (Mac)/ Ctrl más tecla – reduce el zoom.
Cmd más tecla – (Mac)/ Ctrl más tecla – reduce el zoom. Cmd + 0 (Mac) / Control + 0 (Win) ajusta la imagen dentro del área de vista previa.
Cmd + 0 (Mac) / Control + 0 (Win) ajusta la imagen dentro del área de vista previa. Para un zoom rápido damos a la letra H y hacemos clic en el botón izquierdo del ratón. Saldrá un rectángulo que ampliará al 100% el área que hayamos marcado (solo está cuando hemos activado la tarjeta gráfica en Preferencias → Rendimiento → Usar procesador gráfico).
Para un zoom rápido damos a la letra H y hacemos clic en el botón izquierdo del ratón. Saldrá un rectángulo que ampliará al 100% el área que hayamos marcado (solo está cuando hemos activado la tarjeta gráfica en Preferencias → Rendimiento → Usar procesador gráfico). AvPág sirve para desplazarse desde la esquina superior izquierda hasta la esquina inferior derecha, sin dejar ningún espacio de la imagen sin inspeccionar. Repag hace lo mismo, pero en sentido contrario.
AvPág sirve para desplazarse desde la esquina superior izquierda hasta la esquina inferior derecha, sin dejar ningún espacio de la imagen sin inspeccionar. Repag hace lo mismo, pero en sentido contrario. I para la herramienta Balance de blancos.
I para la herramienta Balance de blancos. C activa la herramienta Recortar.
C activa la herramienta Recortar. A para seleccionar la herramienta Enderezar. Y si damos doble clic en la herramienta Enderezar, nivelamos automáticamente la imagen.
A para seleccionar la herramienta Enderezar. Y si damos doble clic en la herramienta Enderezar, nivelamos automáticamente la imagen. Con la herramienta Recortar seleccionada, mantenemos pulsada la tecla Comando (Mac) / Ctrl (Win) para activar temporalmente la herramienta Enderezar.
Con la herramienta Recortar seleccionada, mantenemos pulsada la tecla Comando (Mac) / Ctrl (Win) para activar temporalmente la herramienta Enderezar. Si marcamos ESC eliminamos el recorte.
Si marcamos ESC eliminamos el recorte. X para cambiar la relación de aspecto del recorte (horizontal o vertical) cuando utilicemos la herramienta Recortar o Enderezar.
X para cambiar la relación de aspecto del recorte (horizontal o vertical) cuando utilicemos la herramienta Recortar o Enderezar. Mayús + T selecciona la herramienta Transformar.
Mayús + T selecciona la herramienta Transformar. B para Eliminación de manchas.
B para Eliminación de manchas.
ATAJOS DE TECLADO DE WINDOWS
 Y para cambiar la visibilidad de la superposición de máscara.
Y para cambiar la visibilidad de la superposición de máscara. Ctlr + arrastrar izquierda/derecha para disminuir o aumentar el tamaño de la herramienta. Ctrl + Mayús + arrastrar izquierda/derecha para disminuir o aumentar la Dureza.
Ctlr + arrastrar izquierda/derecha para disminuir o aumentar el tamaño de la herramienta. Ctrl + Mayús + arrastrar izquierda/derecha para disminuir o aumentar la Dureza. K para seleccionar el Pincel de ajuste.
K para seleccionar el Pincel de ajuste. M para activar/desactivar la Máscara automática.
M para activar/desactivar la Máscara automática. G para el Filtro graduado.
G para el Filtro graduado. J activa el Filtro radial.
J activa el Filtro radial. Ctlr + clic (Mac) / Clic derecho (Win) en el histograma para ver las lecturas de color en modo Lab.
Ctlr + clic (Mac) / Clic derecho (Win) en el histograma para ver las lecturas de color en modo Lab. U (subexpuesto) para previsualizar las áreas de una imagen que se recortan a negro puro mostrando una sobreimpresión azul.
U (subexpuesto) para previsualizar las áreas de una imagen que se recortan a negro puro mostrando una sobreimpresión azul. O (sobreexpuesto) para obtener una vista previa de las áreas de una imagen que se recortan a blanco puro mostrando una sobreimpresión roja.
O (sobreexpuesto) para obtener una vista previa de las áreas de una imagen que se recortan a blanco puro mostrando una sobreimpresión roja. Comando + Z (Mac)/Ctlr + Z (Win) cambia el último cambio realizado.
Comando + Z (Mac)/Ctlr + Z (Win) cambia el último cambio realizado. Opción + Cmd + 1, 2, 3-9 (Mac) / Alt + Ctrl + 1, 2, 3-9 (Win) muestra el panel correspondiente (Básico, Curva de tono, Detalle, etc.).
Opción + Cmd + 1, 2, 3-9 (Mac) / Alt + Ctrl + 1, 2, 3-9 (Win) muestra el panel correspondiente (Básico, Curva de tono, Detalle, etc.). Cmd + U / Ctrl + U (Win) aplica ajustes de Tono automático a una imagen.
Cmd + U / Ctrl + U (Win) aplica ajustes de Tono automático a una imagen. Mayús + doble clic en un control deslizante individual (Exposición, Luces, Sombras, Blancos o Negros) para aplicar la configuración automática sólo a ese control deslizante.
Mayús + doble clic en un control deslizante individual (Exposición, Luces, Sombras, Blancos o Negros) para aplicar la configuración automática sólo a ese control deslizante. Cmd + Opción + Mayús + H (Mac) ↔ Ctrl + Alt + Mayús + H selecciona Tono.
Cmd + Opción + Mayús + H (Mac) ↔ Ctrl + Alt + Mayús + H selecciona Tono. Cmd + Opción + Mayús + S (Mac) ↔ Ctrl + Alt + Mayús + S selecciona Saturación.
Cmd + Opción + Mayús + S (Mac) ↔ Ctrl + Alt + Mayús + S selecciona Saturación. Cmd + Opción + Mayús + L (Mac) ↔ Ctrl + Alt + Mayús + L selecciona Luminancia.
Cmd + Opción + Mayús + L (Mac) ↔ Ctrl + Alt + Mayús + L selecciona Luminancia. Si pulsamos la tecla Mayúsculas cambiamos Abrir imagen a Abrir objeto para conseguir un objeto inteligente en Adobe Photoshop.
Si pulsamos la tecla Mayúsculas cambiamos Abrir imagen a Abrir objeto para conseguir un objeto inteligente en Adobe Photoshop. Para hacer cambios en varias imágenes a la vez, las seleccionamos en la tira de película con la tecla Ctrl.
Para hacer cambios en varias imágenes a la vez, las seleccionamos en la tira de película con la tecla Ctrl. Con varias imágenes seleccionadas, Opción + S (Mac) / Alt + S (Win) muestra el cuadro de diálogo Sincronizar para elegir la configuración que desea sincronizar.
Con varias imágenes seleccionadas, Opción + S (Mac) / Alt + S (Win) muestra el cuadro de diálogo Sincronizar para elegir la configuración que desea sincronizar. Con varias imágenes seleccionadas, al mover un control deslizante se establecerá el mismo valor para cada imagen. Sin embargo, algunos ajustes se aplicarán en función de la opción incluyendo el contenido de la imagen: Corrección de la lente (Eliminar la aberración cromática y activar las correcciones de perfil), Upright, Tono automático y Auto Mezcla de Blanco y Negro.
Con varias imágenes seleccionadas, al mover un control deslizante se establecerá el mismo valor para cada imagen. Sin embargo, algunos ajustes se aplicarán en función de la opción incluyendo el contenido de la imagen: Corrección de la lente (Eliminar la aberración cromática y activar las correcciones de perfil), Upright, Tono automático y Auto Mezcla de Blanco y Negro. Para cambiar la representación predeterminada de sus archivos sin procesar, abra una imagen en Camera Raw y seleccione Valores por defecto de RAW de cámara (junto a los paneles) para restablecer la imagen. A continuación, realice las modificaciones que desees. Vuelve al menú desplegable y seleccione Guardar nuevos valores por defecto de RAW de cámara. A partir de ese momento, cada vez que abra un archivo sin procesar desde esa cámara, se aplicarán los nuevos valores predeterminados.
Para cambiar la representación predeterminada de sus archivos sin procesar, abra una imagen en Camera Raw y seleccione Valores por defecto de RAW de cámara (junto a los paneles) para restablecer la imagen. A continuación, realice las modificaciones que desees. Vuelve al menú desplegable y seleccione Guardar nuevos valores por defecto de RAW de cámara. A partir de ese momento, cada vez que abra un archivo sin procesar desde esa cámara, se aplicarán los nuevos valores predeterminados.
Os dejo un bonito vídeo que he realizado rápidamente para que os hagáis una idea de como es: