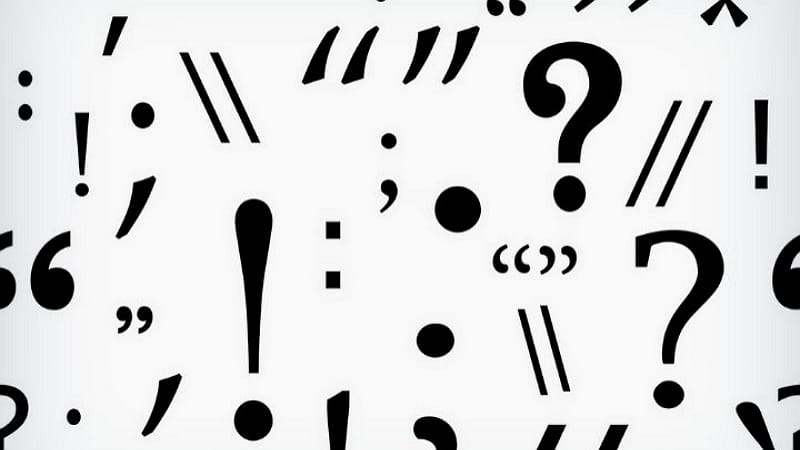Para realizar esta práctica tenemos que crear un documento con texto aleatorio utilizando la fórmula =rand(7,7). Tampoco hay que crear demasiadas páginas para la práctica pues tendremos que visualizarlas todas a la vez y no nos hace falta estar mareándonos con el zoom. Con dos o tres, a lo sumo, tendremos más que suficientes.
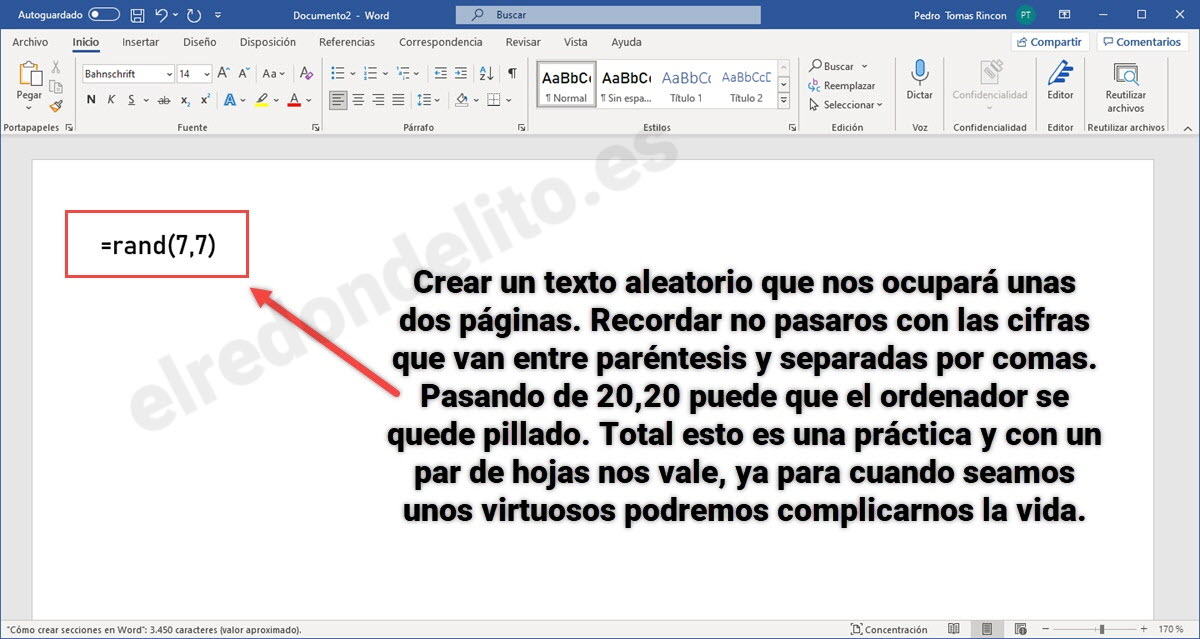
Una vez las hayamos creado, será de gran utilidad disminuir el zoom para poder ver todas las páginas a la vez. Esto lo podemos hacer de dos formas: o bien utilizando el zoom que se encuentra en la esquina inferior derecha o usando la tecla CTRL + la rueda del ratón.

Nos quedará una visión tal que así:
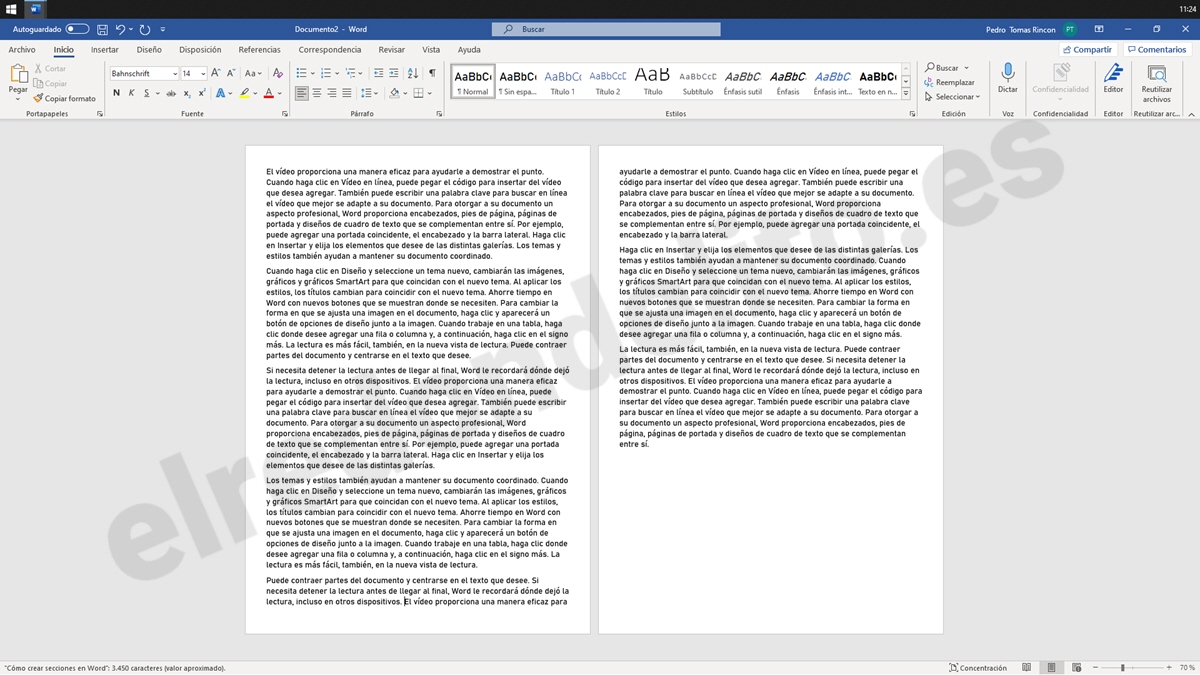
Si no podemos ver todas las páginas en un solo visionado de pantalla, acudiremos a la pestaña VISTA y en la sección de ZOOM seleccionaremos UNA PÁGINA.
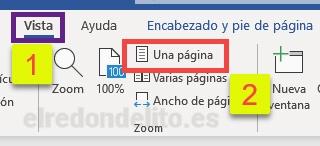
Ahora vamos a crear las secciones. Para ello tenemos que marcar en el texto los puntos en que deseamos que se creen las secciones. Vamos a la pestaña DISPOSICIÓN y desplegamos el menú de SALTOS. Y descendemos por el desplegable hasta que lleguemos a PÁGINA SIGUIENTE. Lo haremos tantas veces como queramos crear secciones.
Para hacer más amena esta pequeña guía, os dejo con un vídeo en el que podrás descubrir las utilidades que tiene crear secciones en un documento de Word.