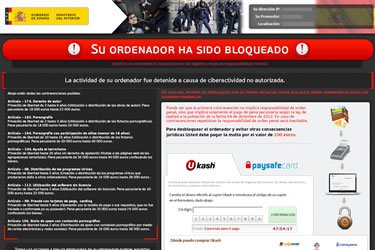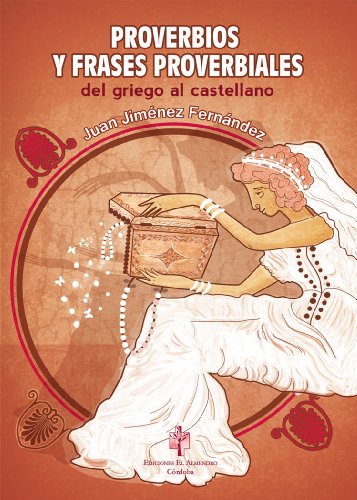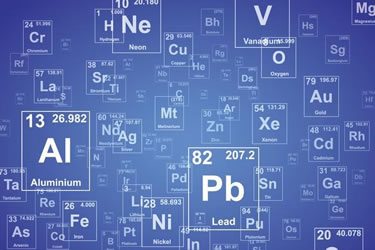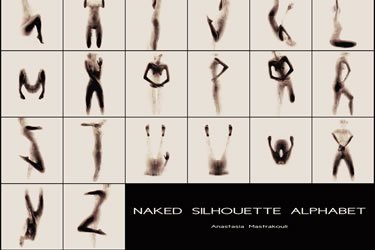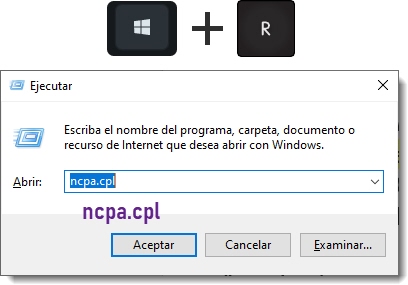
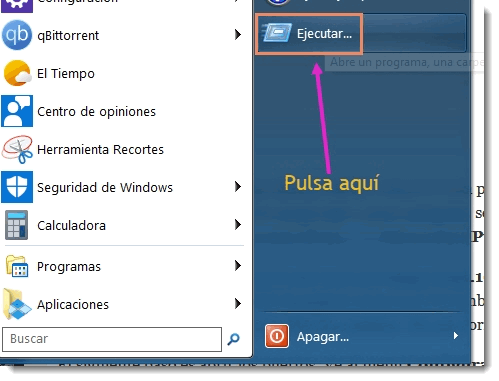
Suponemos que estás sentado delante del PC, ahora te toca pulsar las teclas Windows + R de forma simultánea, si no sabes hacer esto, pulsa Inicio y en el panel de la derecha presiona Ejecutar y se abrirá la ventana Ejecutar. En Ejecutar escribe ncpa.cpl y pulsa Aceptar, se abrirá Conexiones de red. En Conexiones de red, haz clic derecho sobre tu conexión y pulsa Estado. En Estado, pulsa el botón Detalles y apúntate dos datos: tu Dirección física y tu Dirección IPv4. Apúntate también los puertos TCP y UDP que tienes en Emule en Preferencias → Conexión de tu eMule.
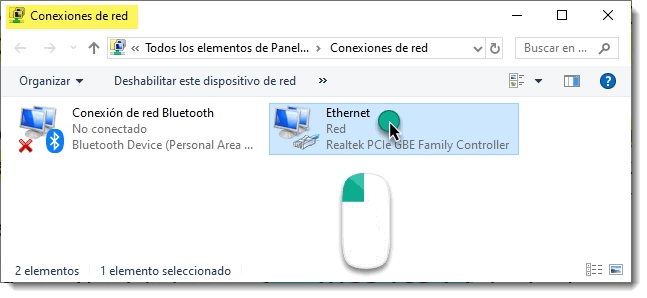
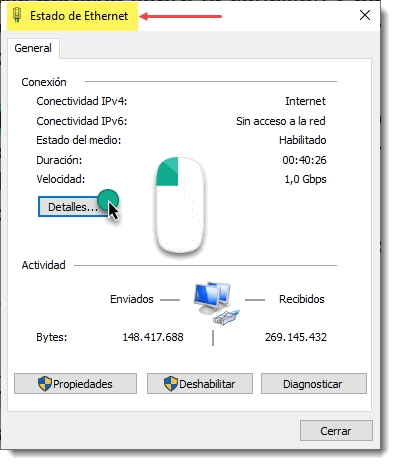
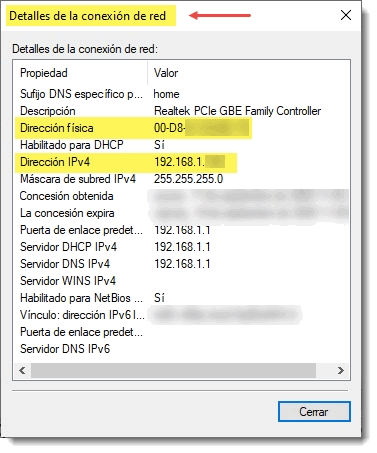
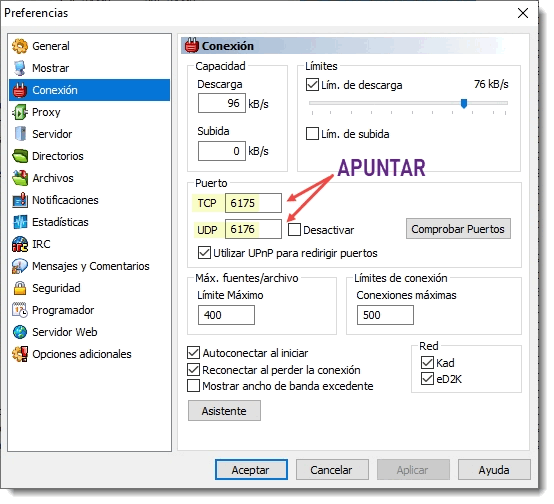
Accede al menú de configuración del rúter por http://192.168.1.1 desde el navegador. Ve al menú Configuración avanzada → DHCP y localiza el apartado «Dirección IP estática» que está en la parte de abajo de la página. En la casilla Nombre selecciona el nombre de tu PC de forma que las casillas que tienes justo a la derecha se rellenen con tu Dirección IPv4 y tu Dirección física respectivamente. Después, pulsa el botón Añadir para guardar los cambios. De esta forma, reservarás la Dirección IPv4 y evitarás que cambie.
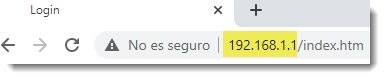

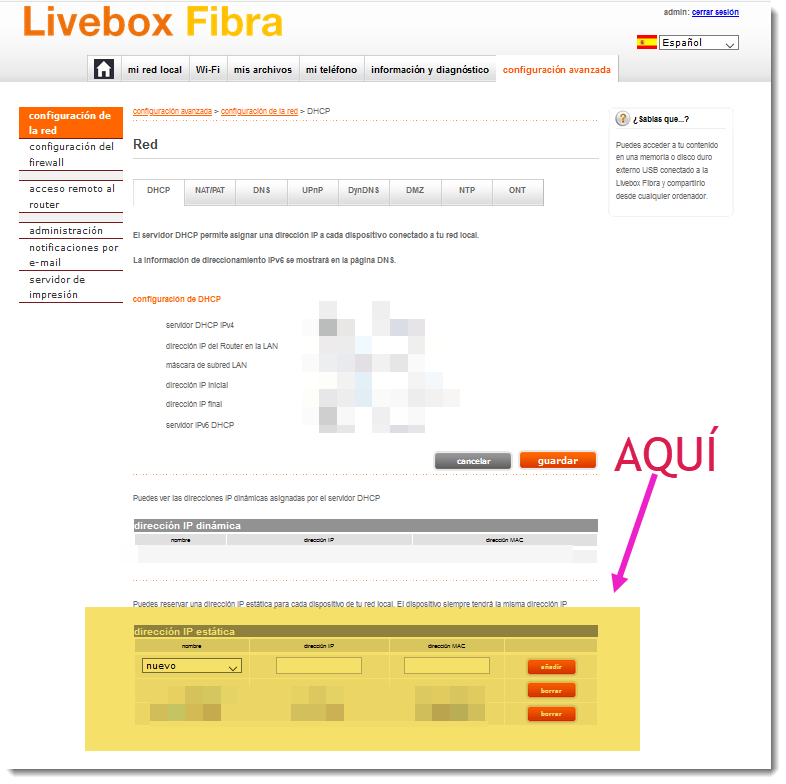
El siguiente paso es abrir los puertos. Ve al menú Configuración avanzada → NAT/PAT.
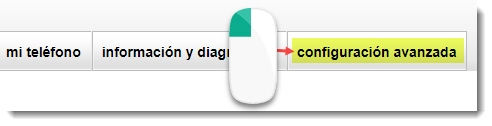
Vamos primero con el puerto TCP. En la casilla «Aplicación/Servicio» de la tabla selecciona la opción «nuevo» y rellena las casillas así: eMuleTCP | XXXX | XXXX | TCP | Tu Dirección IPv4 | Marca la casilla «Aceptar propuesta de puerto PCP» y pulsa el botón Añadir. Cuando lo hagas, en la casilla «Puerto externo» te aparecerá un nuevo puerto, un número distinto. Ese será tu nuevo puerto TCP. Para evitar confusiones, a partir de ahora lo llamaremos PuertoTCPIPv6.
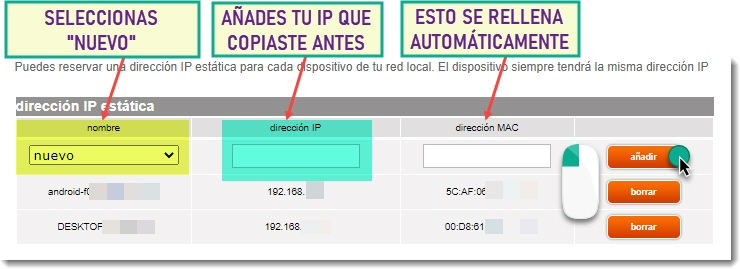
Tras ello, pulsa el botón Borrar y se eliminará la regla que acabamos de añadir. Ahora debes rellenar esas mismas casillas, pero esta vez así: eMuleTCP | PuertoTCPIPv6 | PuertoTCPIPv6 | TCP | Tu Dirección IPv4 | Desmarca la casilla «Aceptar propuesta de puerto PCP» y pulsa el botón Añadir. Como antes, en la casilla «Puerto externo» te aparecerá un nuevo puerto, un número distinto. Ese será tu nuevo puerto UDP, que llamaremos Puerto UDP IPv6. Pulsa el botón Borrar sobre la regla del puerto UDP que acabamos de añadir para eliminarla. Ahora rellena las casillas así: eMuleUDP | Puerto UDP IPv6 | Puerto UDP IPv6 | UDP | Tu Dirección IPv4 | Desmarca la casilla «Aceptar propuesta de puerto PCP» y pulsa el botón Añadir.
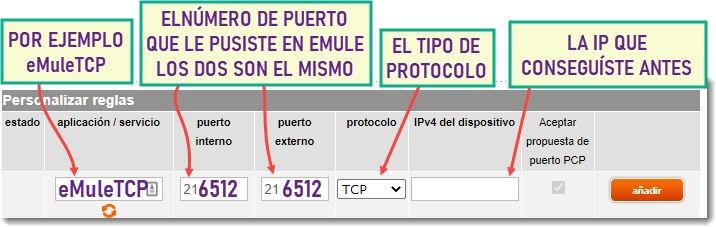
Turno del puerto UDP. Es lo mismo. En la casilla «Aplicación / Servicio» de la tabla selecciona la opción «nuevo» y rellena las casillas así: eMuleUDP | XXXX | XXXX | UDP | Tu Dirección IPv4 | Marca la casilla «Aceptar propuesta de puerto PCP» y pulsa el botón Añadir. Reinicia tu eMule y, si sigues con ID Baja, continúa leyendo.
- Abra su símbolo de sistema.
- Escribe ipconfig, con esto vale (ver la imagen de la ventana inferior), pero si quieres ver todos los puertos abiertos y a quien se asigna puedes escribir netstat -a para obtener una lista de sus diferentes números de puerto.
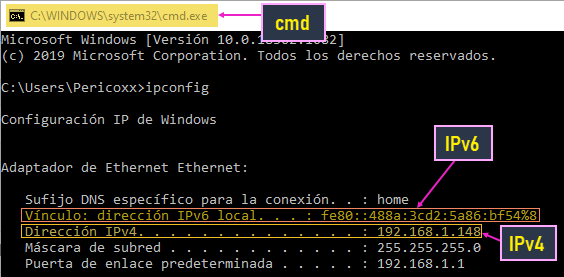
En mi caso queda más o menos, no, exactamente así:
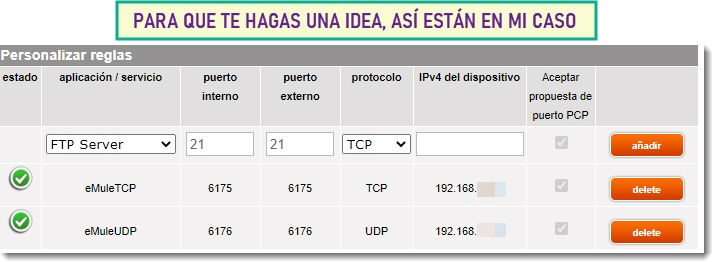
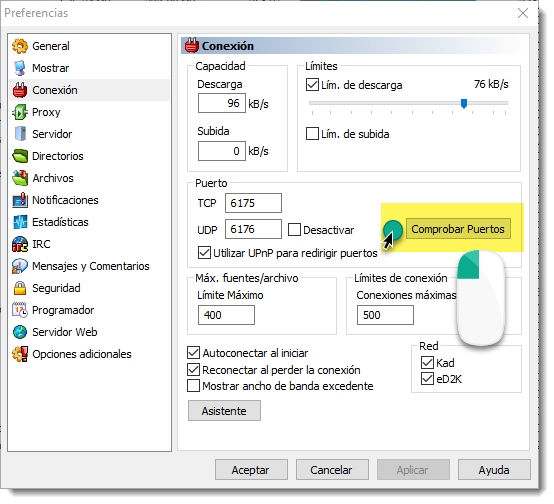
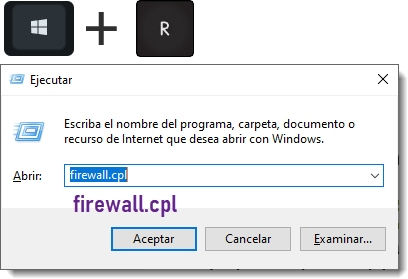
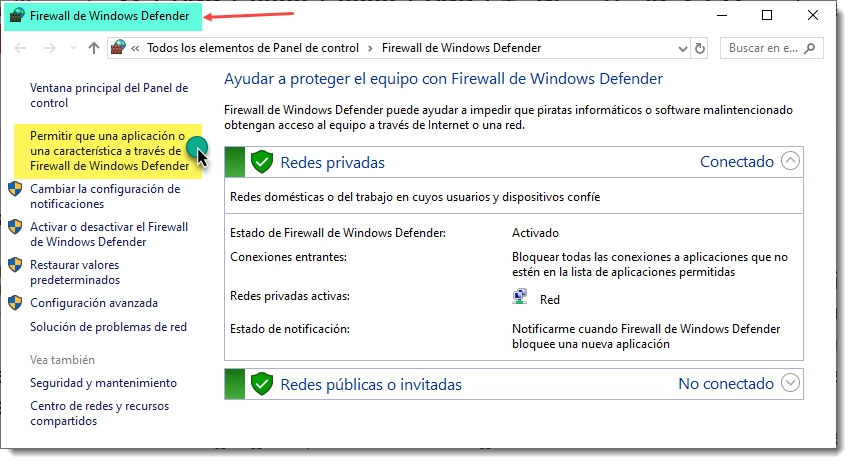
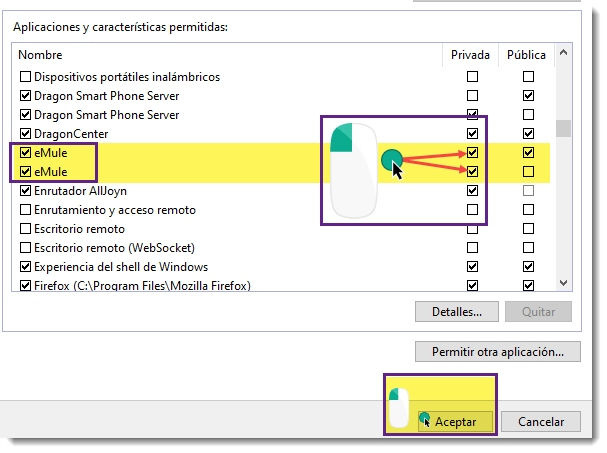
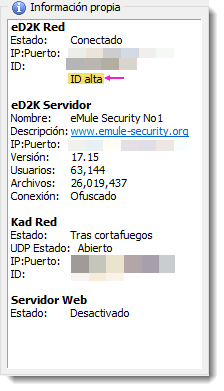
Si aun así sigues con ID Baja, reinicia tu rúter. Los rúters Livebox necesitan, a veces, un reinicio para aplicar los cambios.